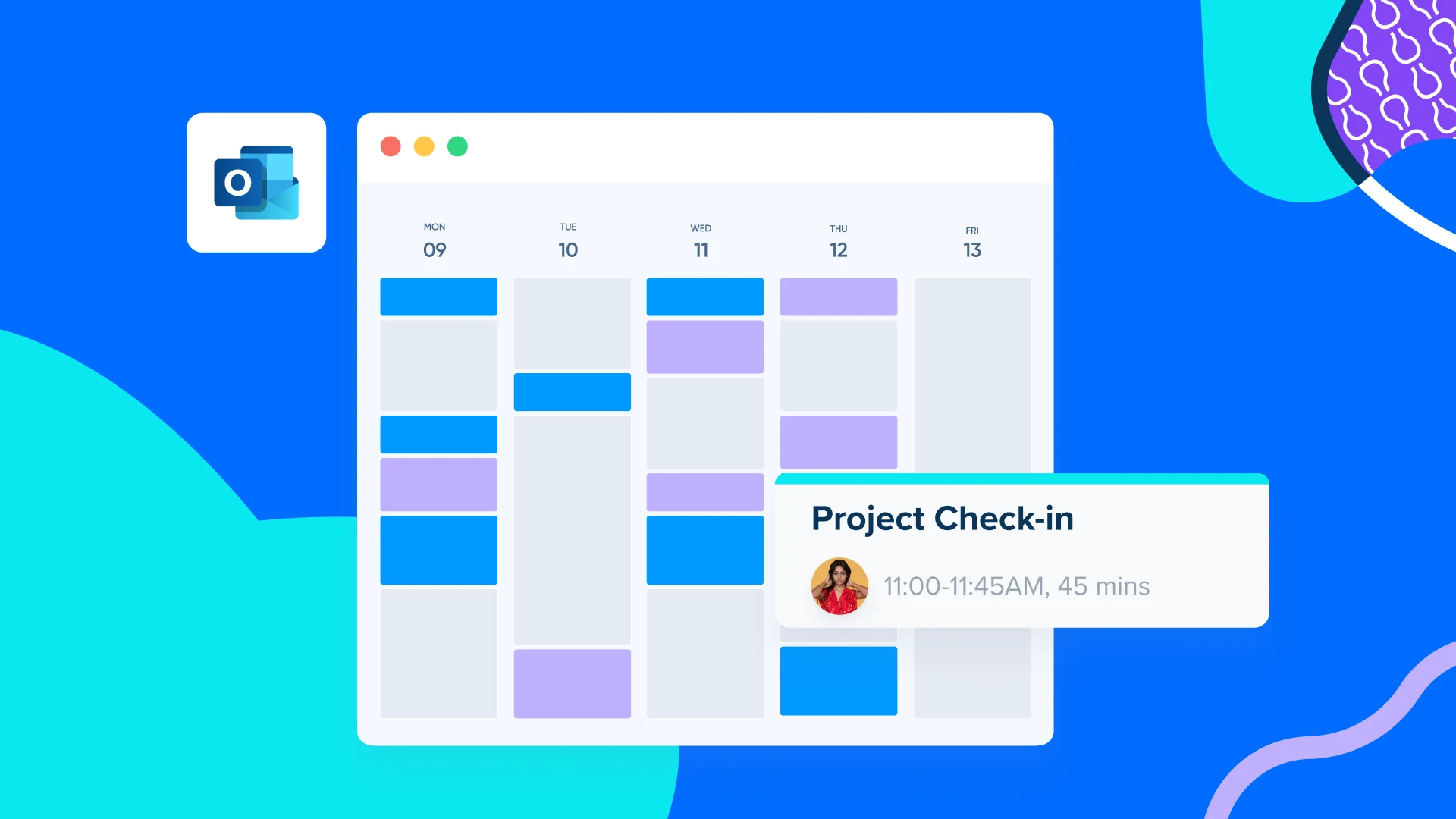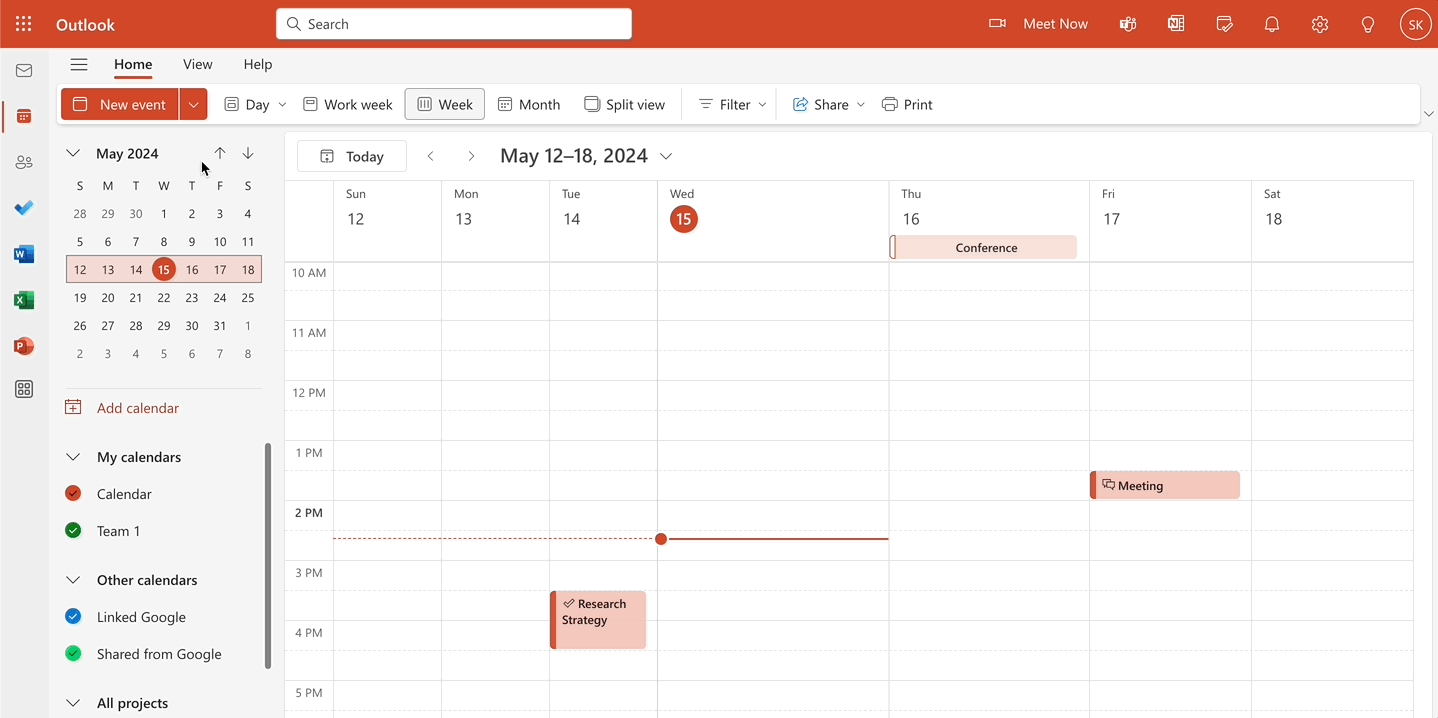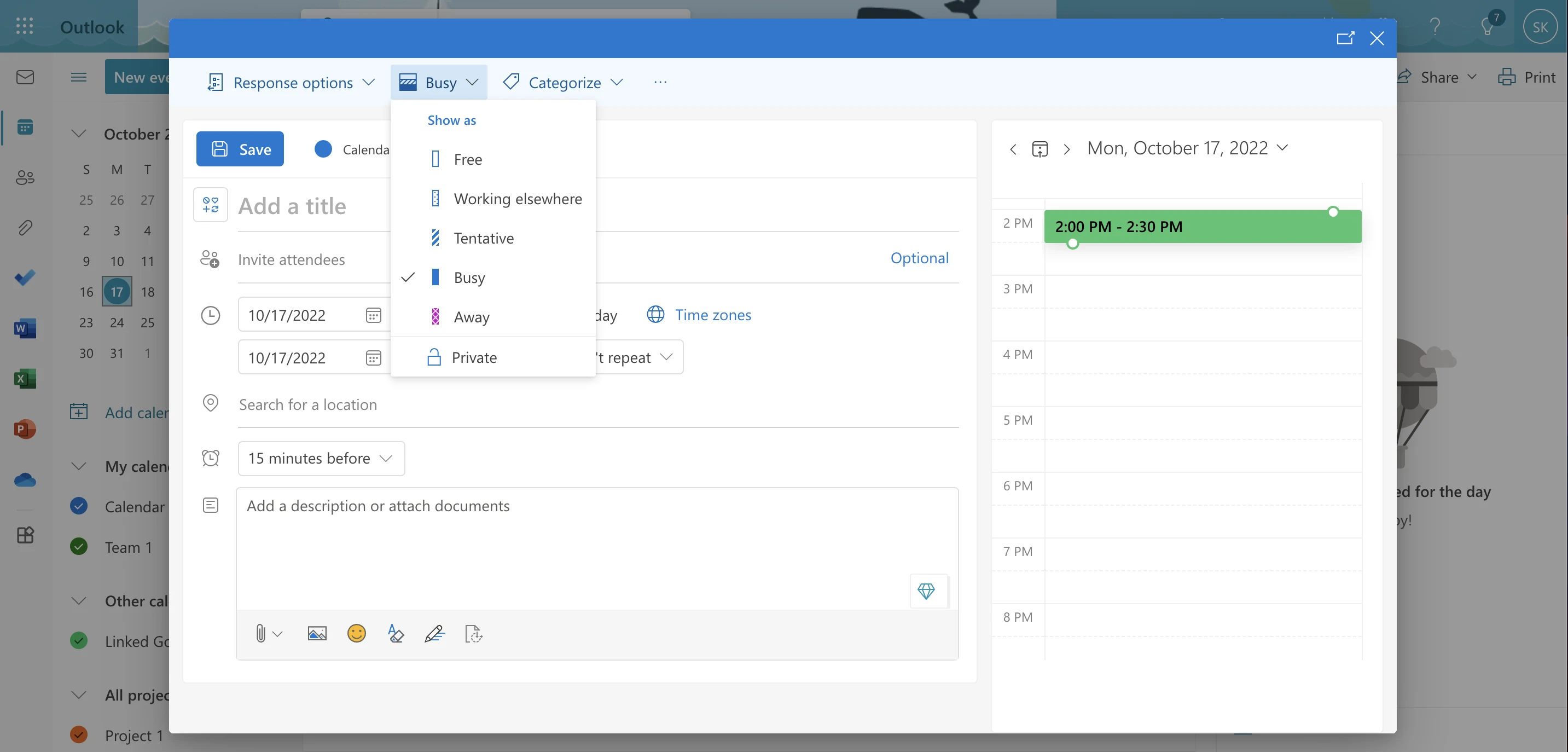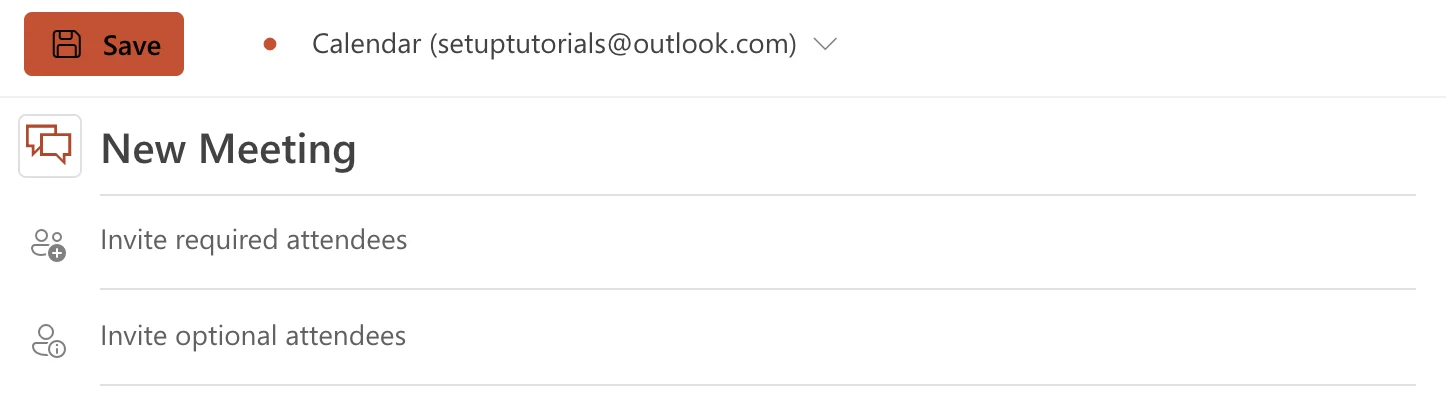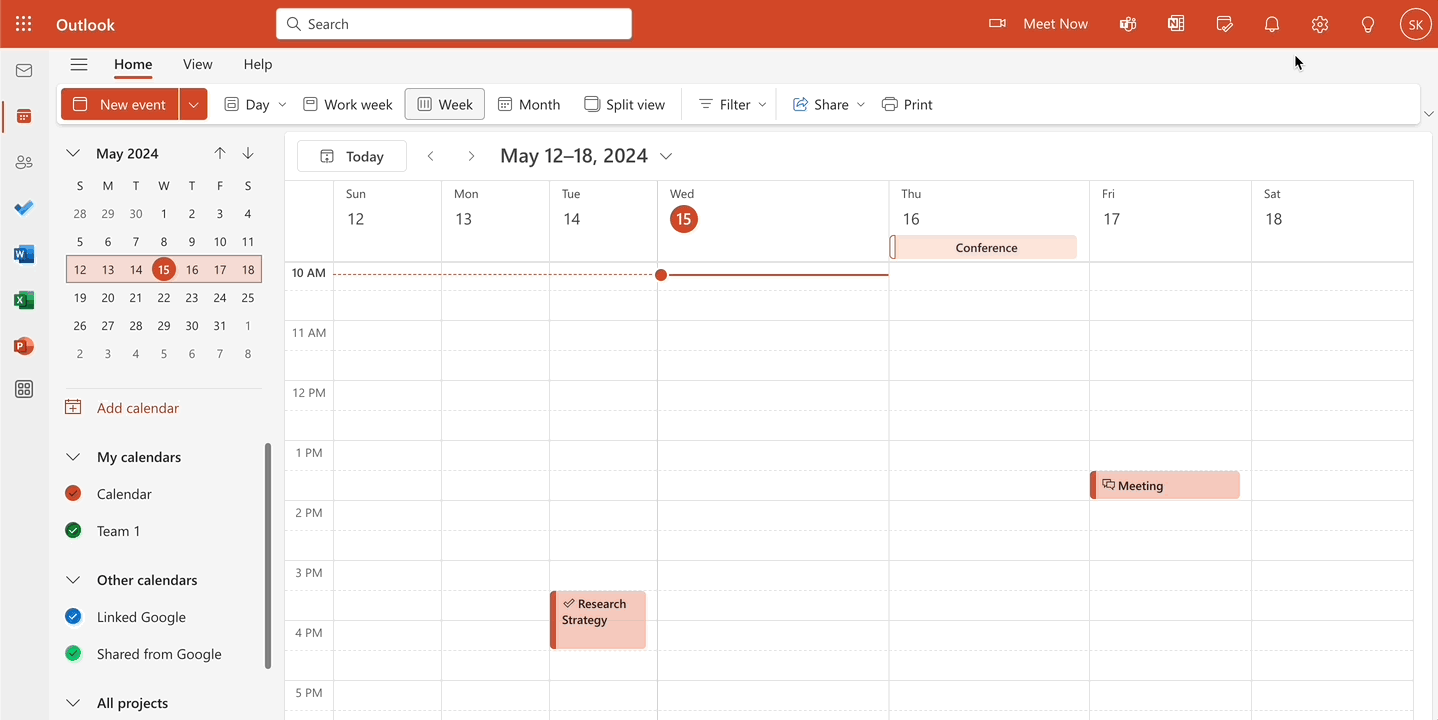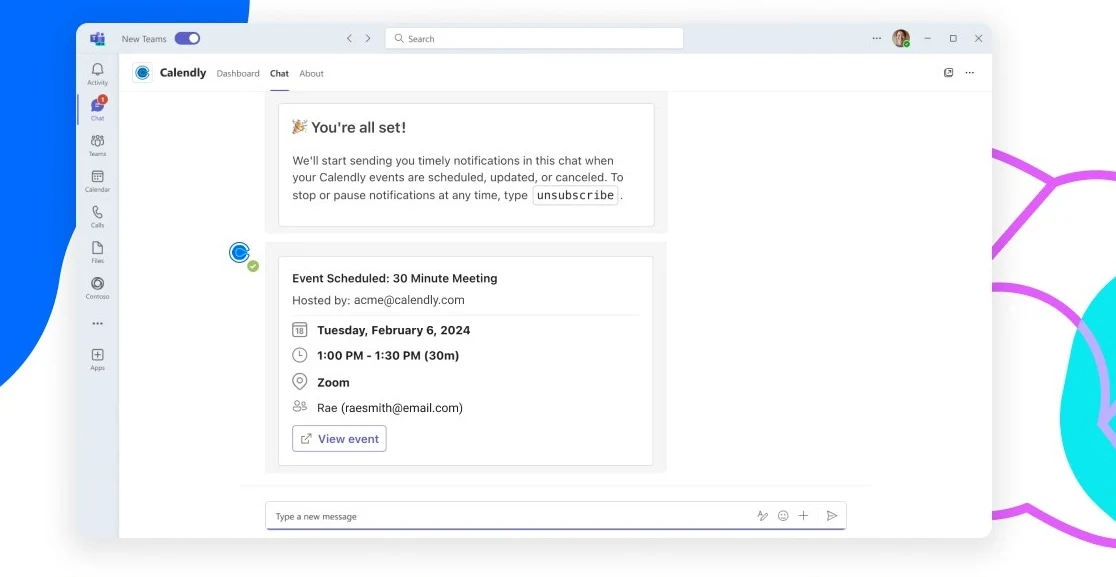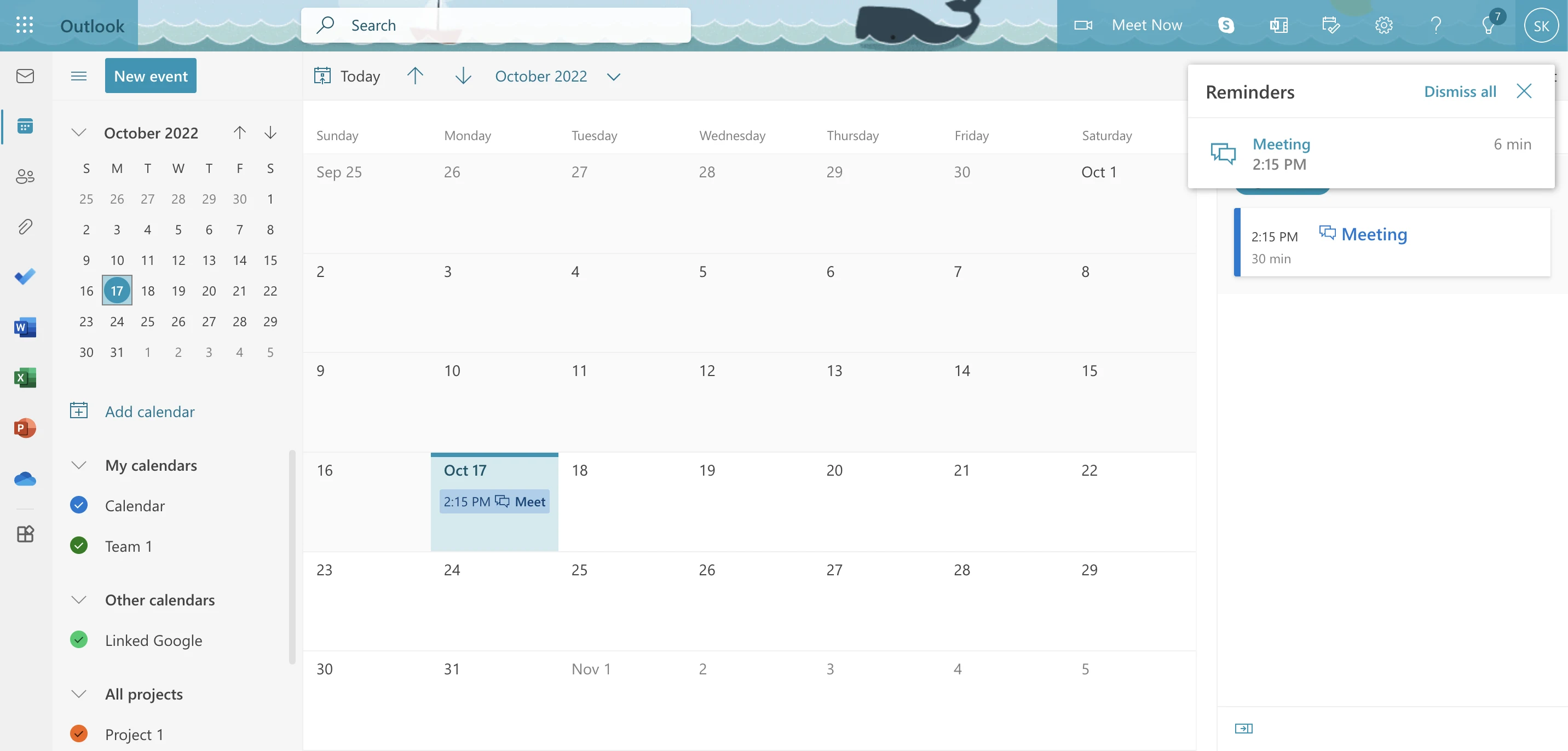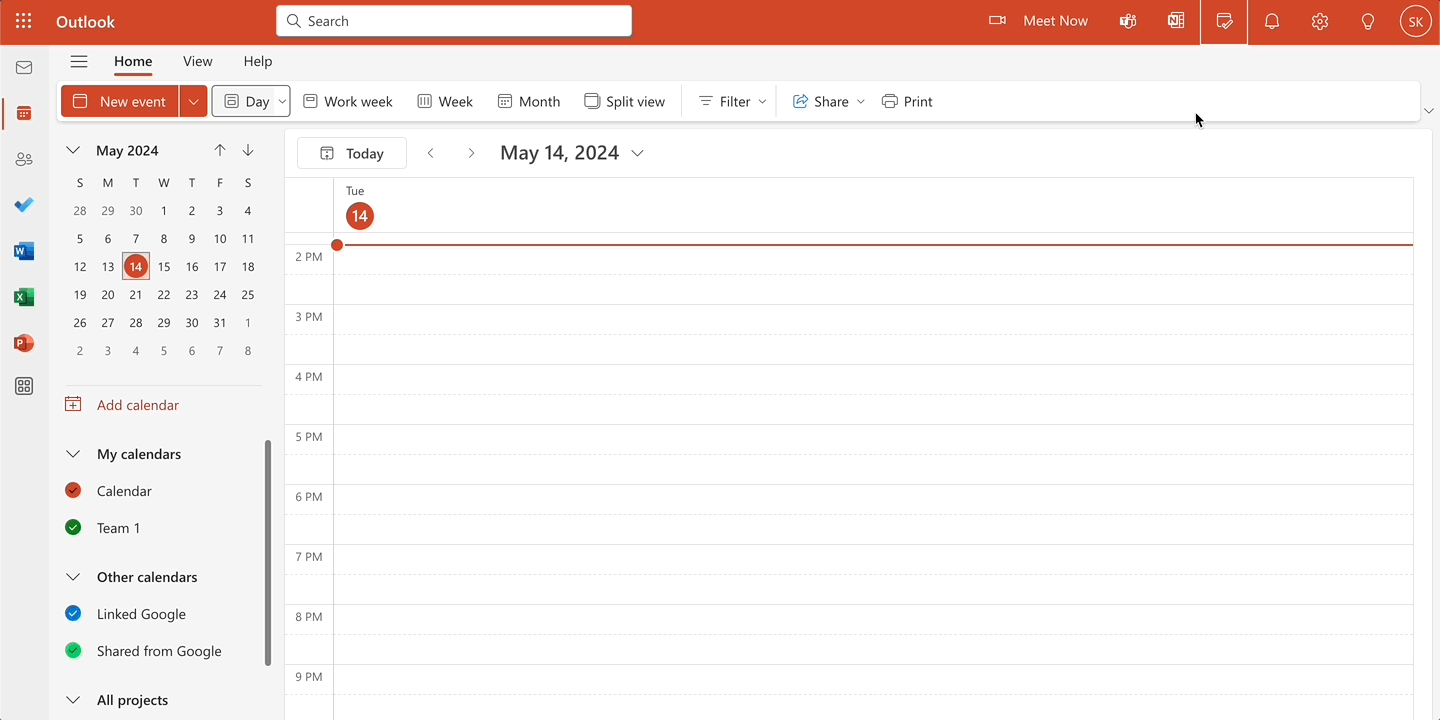Software
Outlook Calendar tips to get organized and save time
Are you struggling with your Outlook Calendar? This user guide can help!
Steph Knapp
May 29, 2024
18 min read
Table of contents
Your calendar should organize your time — not take it up. That’s why we’ve created a quick start guide to setting up your Outlook Calendar as quickly and easily as possible.
Whether you use an Outlook Calendar for work, family, or both, we’ll share pro tips so you can get the most from the app and integrations.
What is Microsoft Office 365?
Microsoft Office 365 has an estimated 47.5% market share of the office productivity software space, probably because of its legacy (which started in 1990) and its suite of products like Excel, Word, Outlook, and a built-in calendar.
Before we get into your calendar app details, let's review Microsoft vocabulary.
Microsoft Office 365 and Microsoft 365 are the same now
Microsoft has a long history with a few name changes for its small business and enterprise tools collection. These name changes mean it's easy to accidentally use an old name for current offerings.
Microsoft Office 365 and Microsoft 365 used to be different things. If it feels confusing, it's because it is. Luckily for all of us, Office 365 is now Microsoft 365, which means you don’t need to try and remember which is which.
The current Microsoft 365 for business can give you access to Microsoft tools including:
Calendar
Microsoft Teams
Outlook
Microsoft Word
Excel
SharePoint
Windows
Bookings
Forms
Planner
Powerpoint
OneDrive
OneNote
Exchange
Clipchamp
Microsoft Loop
Microsoft Entra ID
Intune
Microsoft Defender
Microsoft Purview
While Microsoft's office suite and calendar may change, the way you use it stays the same no matter what you call it.
Outlook Calendar vs. Microsoft Calendar — what’s the difference?
There’s just a bit more vocabulary to clear up before we get into the calendar tips, but this one is important — Outlook Calendar and Microsoft Calendar are different.
Outlook Calendar is the built-in calendar on Outlook accounts. Edits to your Outlook calendar on one device or app automatically syncs it everywhere you access Outlook. You may also see the Outlook calendar referred to as the Microsoft 365 calendar. The Microsoft Calendar is the default calendar of the email app on Windows that only saves to that device.
This guide is all about your Outlook Calendar.
How to set up your Microsoft Outlook Calendar
Before you can set up your Outlook Calendar, you need to create an Outlook account and choose a device to work on.
Create an Outlook ID
There are free and paid ways to access Microsoft’s Outlook Calendar, but all of them begin with an Outlook ID or Office 365 login. Your Outlook calendar links to your Outlook email account, so you need an account to use the calendar.
You likely already have an Outlook ID if you use the calendar with other Microsoft Office apps at work. You use the same Microsoft login for all Microsoft 365 apps, like Teams or OneDrive.
If you don’t have an Outlook ID for work yet, or you want to create a free Outlook Calendar account, follow these tutorial steps to create an Outlook ID:
Visit the Outlook website
Click ‘Create free account’
Choose a name for your email address
Fill out your personal information like name and birth date
Decide where to access your calendar
You won’t always check your calendar at your desk, so it’s nice to have options across devices.
Typically, office applications with calendars are available on:
A website/web app
Mobile apps for Android and Apple mobile devices
Desktop apps downloaded to your computer
The apps you can use to access your Outlook Calendar depend on your monthly plan.
For example, personal Microsoft 365 plans can access their calendar via an iOS and Android app or the Outlook website. Suppose you want to use Microsoft’s desktop app. In that case, you’ll need at least a Business Standard account, which is a step above the entry-level business pricing. There’s even one monthly plan, Microsoft 365 Apps for business, that doesn’t have calendar access.
Since the apps you can use with your Outlook Calendar vary by plan, you may want a scheduling app like Calendly to manage your meetings at work or on the go. (More about scheduling apps later.)
Connect and populate your calendar
An intentionally empty calendar is bliss. An unintentionally blank schedule is a project. Let’s review the step-by-step process for getting your information in your new Outlook Calendar.
Create a new calendar
You can create multiple calendars within your Outlook Calendar. For example, you might want calendars for different projects and teams, or to keep your personal and private events separate.
It’s important to realize that calendar events only show attendee responses on your primary calendar. That means you’ll have to check your email to know if your invitee said yes to an event on your non-primary calendar.
You still might want to create separate calendars to organize events. While the exact layout of your calendar may look a little different across platforms and devices, the steps you take to create a new calendar are the same:
Go to your calendar
Click ‘Add a calendar’
Click ‘Create blank calendar’
Add details like calendar name and color code
Import your calendar data
You'll want to import calendar data if you're moving to an Outlook calendar from another cloud-based service, like Google Calendar or Apple iCloud Calendar. Importing your old calendar will populate your new one with existing events so you can pick up where you left off. Keep in mind that importing calendar data into Outlook doesn’t sync your various accounts.
Import your Google Calendar data
Go to your Google Calendar settings
Click ‘Import & export’ and then click ‘Export’ below your list of calendars
Navigate to the downloaded file and unzip it by right-clicking the folder
Log into your Outlook Calendar
Click ‘Add calendar’
Select ‘Upload from file’
Click ‘Browse’ and select the file from your computer (you need the .ics file)
Choose a calendar and add the data
Import your iCloud Calendar data
Open the Calendar app on your Mac
Select the calendar you want to download
Click ‘File’ > ‘Export’ > ‘Export…’
Log into your Outlook Calendar
Click ‘Add calendar’
Select ‘Upload from file’
Click ‘Browse’ and select the file from your computer
Choose a calendar to add the data to
Link your calendars from other platforms
You should link your calendar accounts if you plan to use multiple calendar services going forward. For example, you might use Outlook for work and Google Calendars for family. However, you still want to see your kid’s soccer schedule on your work calendar.
Share from Google Calendar
Go to your Google Calendar
Click the three vertical dots next to the calendar you want to share
Click ‘Settings’
Scroll down to the ‘Integrate calendar’ section
Copy the ‘secret address in iCal format’
Log into your Microsoft Office 365 calendar
Click ‘Add calendar’
Click ‘Subscribe from web’
Paste the link to your Google Calendar
Share from iCloud Calendar
Open the Calendar app on your Mac
Select the calendar you want to share
Click ‘Edit’ > ‘Sharing settings’
Copy the URL
Log into your Microsoft Office 365 calendar
Click ‘Add calendar’
Click ‘Subscribe from web’
Paste the link into your iCloud Calendar
So consider using a scheduling tool like Calendly to connect all of your calendars. Using an independent scheduling app, you can link up to six accounts across popular calendar options like Google Calendar and Exchange to your Calendly account. Then, invitees can view real-time availability based on all of your calendars without seeing your personal calendar data. Using a scheduling app ensures your personal information stays personal, and that your manager won’t invite you to a work meeting when you’ve got a dentist appointment.
Add someone else’s calendar
What if you want to view someone else’s calendar events on your Outlook Calendar? Ask them to share a link to their calendar following the same steps as the previous section. Then, link it to your Microsoft Calendar.
If you want someone to give you editing access to their Outlook calendar, they’ll need to update permissions. Here’s how they'll do that:
Click ‘Share’ at the top of your calendar home page
Select the calendar you want to share
Enter the Outlook ID email address of the person you want to share with
Select ‘Can edit’ from the drop-down list
If the person can't share their calendar with you, talk to your administrator about permissions.
Create events from your calendar
In Microsoft’s world, an ‘appointment’ is a calendar item without attendees, and a ‘meeting’ is a calendar item involving other people. Whatever you call it, you can create with the ‘New Event’ button:
Click on the calendar icon from your Outlook account
Click ‘New event’
Fill out event details
Click ‘save’
Alternatively, you can click on the day you want to schedule an event on your calendar, and a new event form will pop up.
Manage and share availability
You can categorize your availability status whenever you create a calendar event. The options are:
Free
Working elsewhere
Tentative
Busy
Away
Private
These event settings are important if you plan to use Microsoft Bookings, a meeting scheduling app in the Microsoft office suite. If you mark a time slot as 'busy,' other people can't create an event on Microsoft Bookings for you during that time.
Just beware that Microsoft Bookings only considers your Outlook Calendar availability, so you risk events overlapping with external calendars. If you want more control over when someone can book a meeting with you, you can use scheduling tools like Calendly to customize your availability and even create custom schedules.
Invite an event attendee
You can share Outlook events with team members, clients, or customers when you set it up or after it’s already scheduled. If you want to add attendees to a new event:
Click ‘New event’ on your calendar
Enter your attendees’ email address or name in the ‘Invite attendees’ bar
Click ‘Optional’ if you want to invite people whose attendance isn’t required
Click ‘Save’
If you need to add someone to an already-scheduled event:
Click on the event on your calendar
Click ‘Edit’
Click ‘More options’
Enter your attendee’s email address or name in the ‘Invite attendees’ bar
Click ‘Optional’ if you want to invite people whose attendance isn’t required
Click ‘Save’
If you’re using a scheduling tool like Calendly, managing and sharing your availability is even easier. When it’s time to schedule an event, it’s simple to share your availability. Just create an event and send a link for your personal booking page to your attendee.
Edit an event
Surprise! You just got a new project assigned and need to rearrange your schedule. Updating events on your Office 365 calendar is simple:
Click on the event on your calendar
Click ‘Edit’
Click ‘More options’
Update the event information
Share your calendar
If you want a teammate or family member to have access to your calendar, follow these steps:
Navigate to the ‘home’ tab of your Outlook Calendar
Click the ‘Settings’ gear icon
Select ‘Shared calendars’
Choose the calendar you want to share under the ‘Share a calendar’ dropdown menu
Enter the person’s email address or contact name
Choose a ‘view’ or ‘edit’ access level, and click ‘Share’
Manage and organize shared team calendars in Outlook with Calendly
Your Outlook Calendar has some built-in sharing and collaboration features, but pairing your calendar with Calendly makes it easier to use.
Sync your availability across calendars to avoid double booking
There’s a way to view multiple Outlook calendars at once, but it involves manually selecting each calendar to view side by side. That means combing through each calendar if you want to find a meeting time that fits your schedule. Working across calendars —like Outlook for work and Google for family — also means a teammate might accidentally book brainstorming time during your weekly therapy session.
There’s a better way to find meeting times that work for everyone. With Calendly, you connect your calendars and share your booking link, and invitees can instantly choose a date and time. Calendly only shows times you’re available, so you never have to worry about double-booking.
You can also use Meeting Polls to find the best time for one-off meetings with up to 40 people. Your invitees vote on preferred times, so you can easily accommodate personal preferences and time zones. Once everyone votes, you choose the best time. Calendly schedules the meeting for you, then automatically sends out calendar invites and meeting details.
When you sign up for Calendly using your Office 365 or Outlook.com email address, your calendar will automatically connect to your account.
“With the Outlook integration, Home Loan Specialists don’t even have to go into the Calendly system if they don’t want to. As long as they keep their Outlook calendar up-to-date, their Calendly links will offer the availability they want.”
Nancy McMahan
Director of Client Engagement at Churchill Mortgage
Automatically add a video conferencing link to events booked through Calendly
The more tedious little tasks you can take off your place, the better. Calendly bookings automatically generate a video conferencing link and add it to the event details so everyone is ready to go at meeting time. That way, you don’t have to scramble at the last second to send everyone the link.
You can choose which video conferencing app to default to based on your current tools, or give invitees the option to choose their favorite platform. Calendly natively integrates with Zoom, Google Meet, Microsoft Teams, GoTo Meeting, and Webex.
If you’re a Microsoft Office user through and through, you can integrate Calendly with Microsoft Teams video conferencing. Then, set Microsoft Teams as your default virtual meeting location to automatically add a Teams video meeting link to every meeting.
When an invitee books a meeting with you, they’ll receive instant access to the Teams meeting details via a calendar invitation or meeting confirmation email. You’ll also find these details and your unique meeting link in the Scheduled Events details on your Calendly dashboard and your Microsoft Teams account.
Learn how to add Microsoft Teams video conferencing to your Calendly events.
“Calendly auto-generates Zoom links and Outlook meetings without me having to think about it. I appreciate anything that makes my life simpler when I’m juggling many, many meetings and emails.”
Kate Nachazel
Business Coach at Fireproof Performance
Get real-time updates on your Calendly meetings in Teams chat
The Calendly app for Microsoft Teams chat keeps you in-the-know about your latest booked meetings and scheduling updates.
Once connected, when a Calendly event is scheduled, rescheduled, or canceled, the Calendly bot will automatically send you an instant notification to let you know. So you can stay up to date without toggling between apps.
Learn how to add the Calendly app for Microsoft Teams chat.
Manage your meetings where you work
Syncing your Outlook Calendar with Calendly to simplify meeting scheduling saves a lot of time with little effort. Take that productivity to the next level by using the Outlook add-in to share availability and schedule meeting time right from your inbox.
With Calendly’s Outlook add-in, you can:
Quickly add your availability to emails
Share your Calendly link in one click
Create Meeting Polls to easily find and book the best time for everyone
Create one-off meetings when you need extra flexibility
… all without switching apps or jumping between tabs.
You can also share your availability in LinkedIn messages or in your Edge browser to schedule meetings without getting distracted from your current task. Sales teams can use Calendly’s Microsoft Dynamics 365 integration to update CRM records with meeting details without shuffling data between apps.
Learn how to install and use the Calendly Outlook add-in.
Webinar: How Calendly Integrates with Microsoft
More Outlook Calendar tips and tricks to make it easier to use
We’ve covered Outlook tips to get started, organize your calendar, and collaborate with others. But there are still a few calendar hacks that make managing your time a little easier and faster.
Customize meeting reminders
Getting events out of your head and onto your calendar frees up mental space for more meaningful work. Of course, it helps to be reminded of what’s up ahead. Your Office 365 calendar automatically reminds you about events before they begin. By default, these reminders only appear in your calendar. If you want to see reminders no matter which tab you’re on:
Open your calendar
Click the ‘Settings’ button
Toggle on ‘Desktop notifications’
If your attendees use an Office Calendar and have desktop notifications turned on, they’ll get a notification, too. But what if your attendee uses a different calendar or steps away from their computer? Scheduling apps like Calendly give you more control with advanced reminders that work in non-Microsoft platforms, via email or SMS text.
Forward a meeting
Let’s say Lee invites you to a project kickoff meeting, but you realize Maya should sit in on the discussion, too. If you had created the event, you would simply invite the extra attendees. But if a meeting didn’t come from your calendar, you can forward a meeting request to other invitees:
Open the meeting you want to share
Select the ‘Forward’ icon in the toolbar area
Enter the name or email of the people you want to invite
Press send
Create a calendar group
Individual calendars come in handy to separate projects, teams, or topics. If your calendar gets unwieldy, though, you need a way to organize it. Luckily, you can combine multiple calendars into a group. For example, a customer success manager might want to view calendars for onboarding and customer calls separately from internal team events. To create a calendar group:
Go to your Calendar
Click the three horizontal dots next to ‘My calendars’ on the sidebar
Click ‘New calendar group’
Enter a name for the group
Click and drag calendars under the group name
Keyboard shortcuts
Most of the main calendar functions, like creating a new event, are only a few clicks away from your Outlook home page. If you want to work in your Outlook Calendar a little faster — or just feel a little cooler — you can use keyboard shortcuts. Using keystrokes to navigate your calendar also can be a more accessible option for users with mobility or vision impairments. Just keep in mind that keyboard shortcuts vary between apps, like the Outlook Mac app vs. the website.
Here are a few Outlook calendar keyboard shortcuts to try for Outlook on the web:
N to create a new appointment or calendar item from your calendar
Ctrl + Shift + 2 to navigate to your calendar from your Outlook account
Shift + Alt + Y to go to today
Tab key to move to the next event or area in the current view
Accessibility tools
Screen readers make digital devices more accessible for some users, and Microsoft details how to set up and use them with their tools at these links:
Block time for your to-dos
Your Microsoft Outlook account has a built-in calendar and to-do list, but they don’t automatically work together. However, you can move to-dos to blocks on your calendar so you can protect your focus time.
Open the calendar view of your workday by selecting the ‘Day’ view
Open the ‘My Day’ tab by clicking the icon of a calendar with a checkmark in the upper right navigation bar
Right click the task and select ‘Block time’
Use the pop-up box to customize the time block length and spot on your calendar
Make Microsoft Outlook Calendar management easier with Calendly
With nearly 5,000 reviews and an average 4.6/5 star rating on G2, the Microsoft 365 suite is a widely used and appreciated resource. Microsoft apps automatically work together, but using some of the calendar features aren’t always the most intuitive.
“Sometimes, it's not always obvious to find the action that you need," wrote a library assistant named Laura D. “It took me a couple of tries to find the calendar app via email. There was one tab up above that said ‘meeting’ so I thought, ‘great that must be it’ but then it wanted me to send an email to the person I was just corresponding with and ask to schedule a meeting with him.”
After the Microsoft learning curve, you also have to contend with the fact that not everyone you interact with works in the Office 365 ecosystem. Setting up video conferencing and events with people outside your organization can be difficult.
Whether you use your Office 365 Calendar because you want to or have to for work, consider using Calendly’s Outlook integration to make scheduling more intuitive and inclusive.
Calendly is an all-in-one tool that lets you share availability based on all of your calendars, quickly schedule events, and give attendees more video conferencing options, including Zoom, Webex, and GoTo Meeting. When you schedule a meeting with Calendly, the app automatically alerts attendees if you cancel or reschedule, and gives you more control over when and how invitees get meeting reminders. If you don’t have a scheduling assistant to manage your calendar, connecting Calendly to your Outlook calendar is the next best thing.
Get started with Calendly
Ready to make scheduling easier than ever?
Related Articles
Don't leave your prospects, customers, and candidates waiting
Calendly eliminates the scheduling back and forth and helps you hit goals faster. Get started in seconds.
Calendly eliminates the scheduling back and forth and helps you hit goals faster. Get started in seconds.