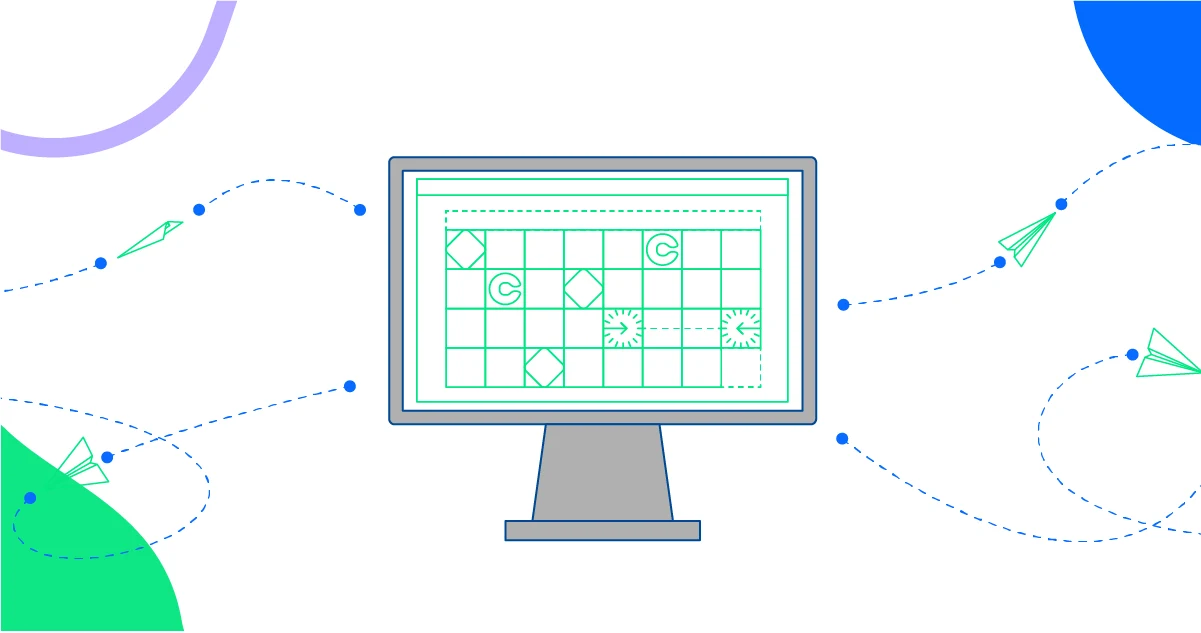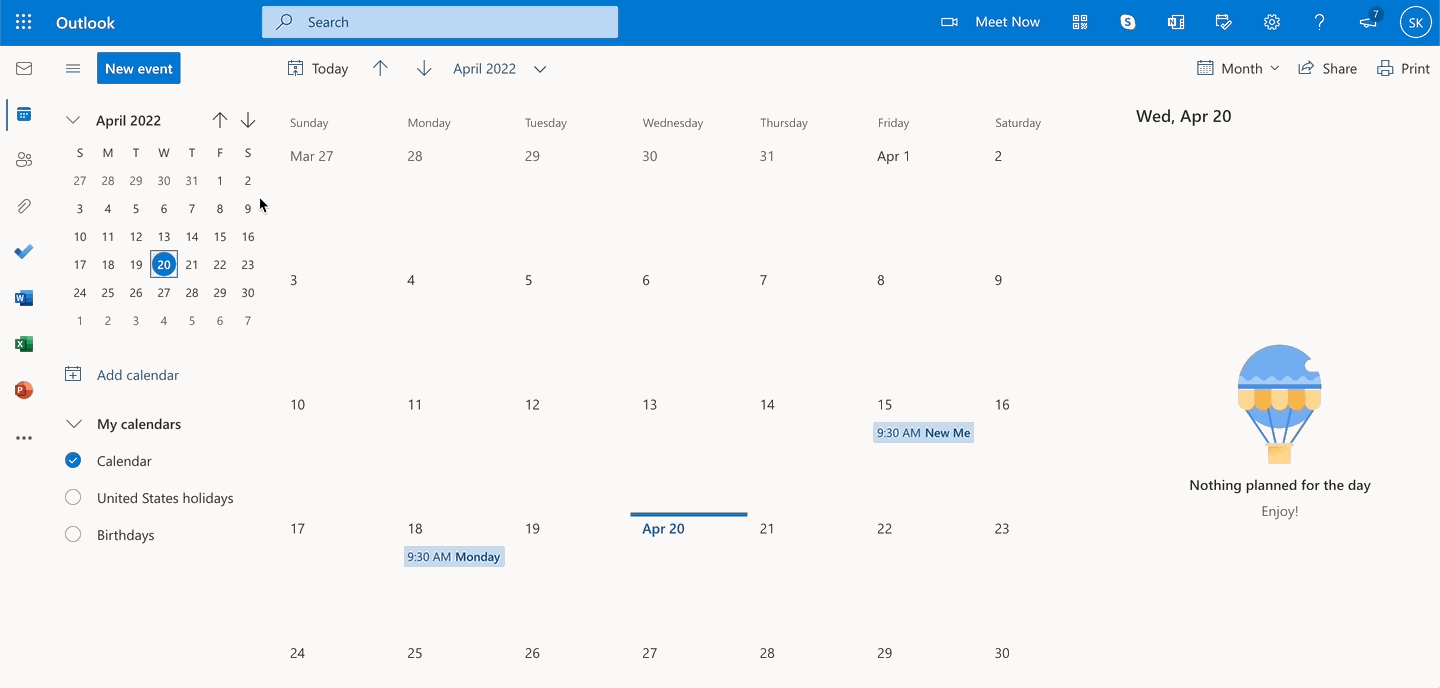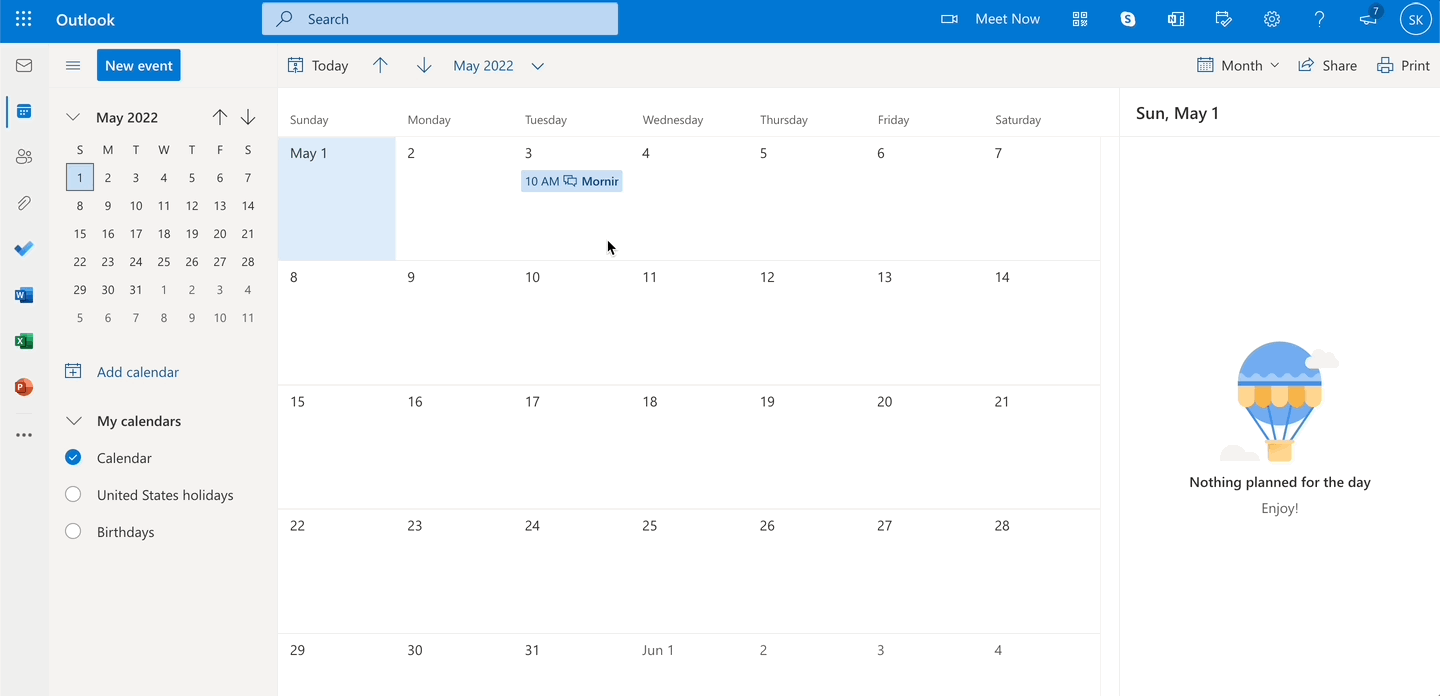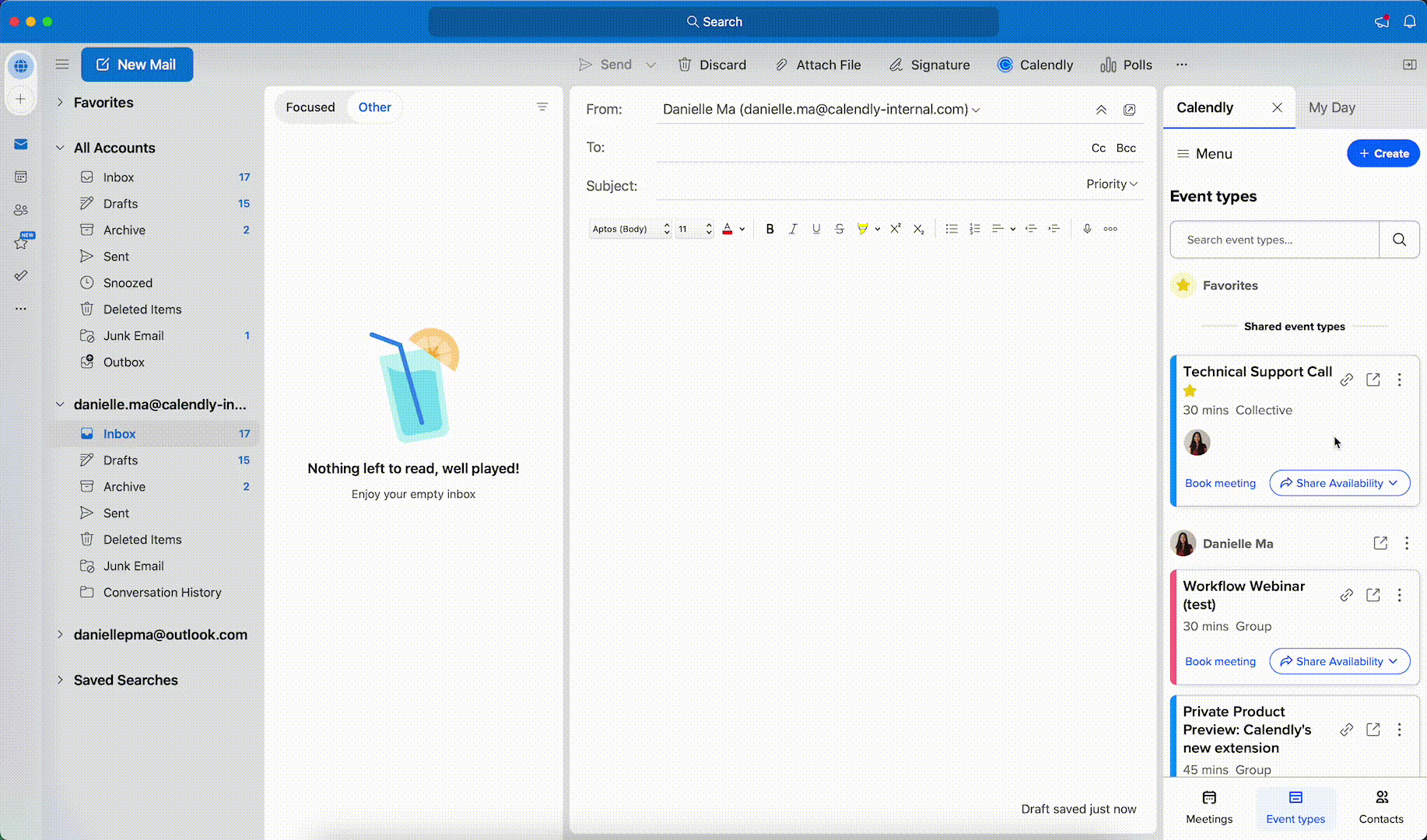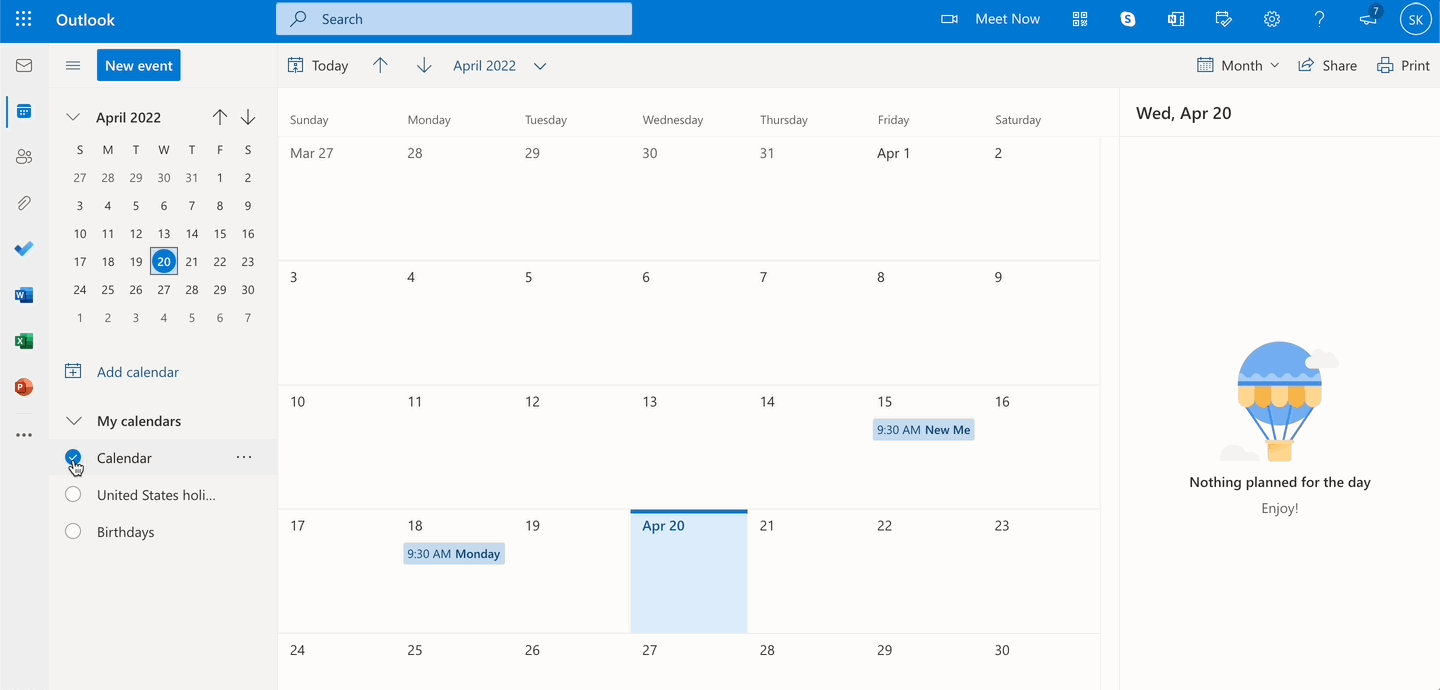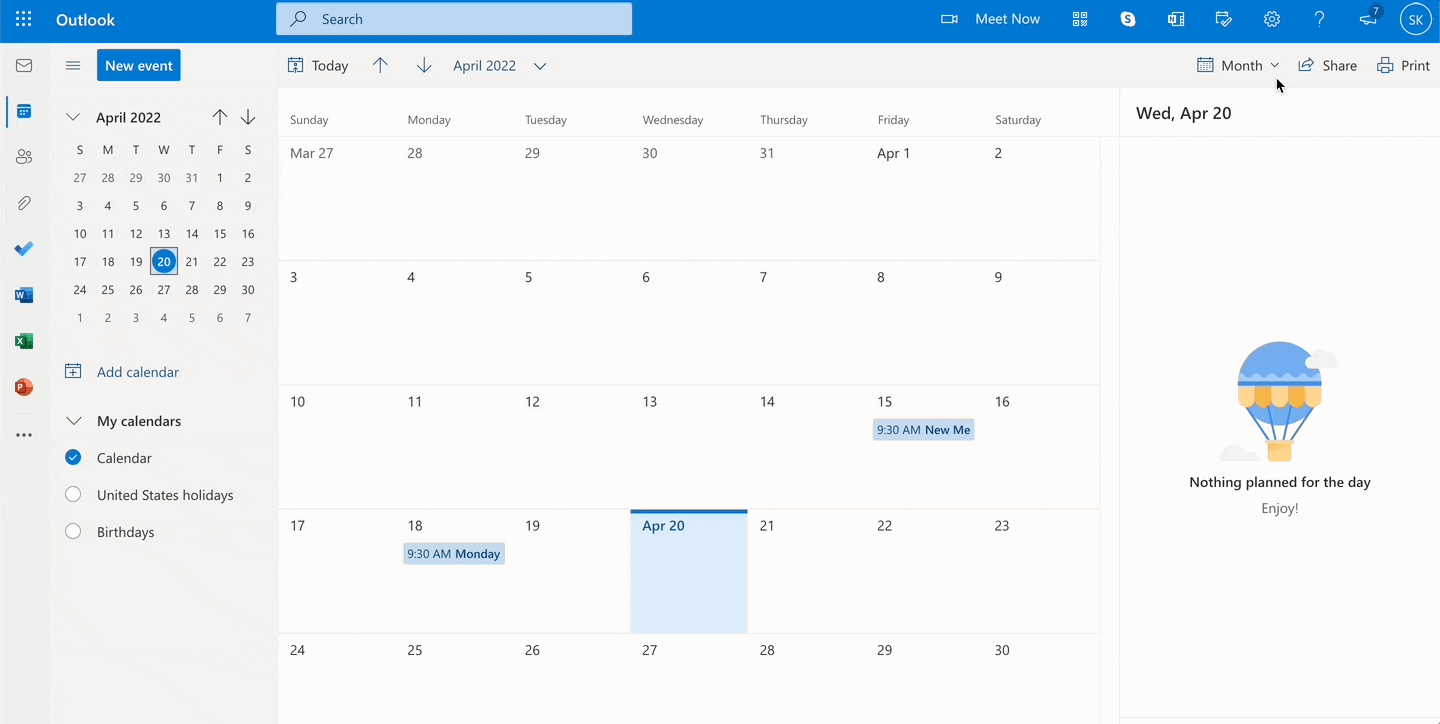Software
How to share your Microsoft Outlook or Exchange calendar
Tips for making your Outlook calendar public, sharing an event, and giving access to others.
Steph Knapp
Apr 02, 2022
6 min read
Table of contents
One of the best parts of using Outlook is the online calendar feature, which allows teams to collaborate and schedule meetings. Here's how to create an event and share your calendar using Microsoft Outlook or Exchange.
How to create an Outlook event
So, you want to set up a new meeting or event on your Outlook calendar? That’s easy. It only takes a few clicks within the Outlook Calendar website or web app. It’s worth noting that there’s no Outlook Calendar app, but you can access your calendar from the Outlook app for iPhone and Android.
Here are the basic steps for creating a new event:
Go to your calendar page
Select New event
Add an event title, date and time, guests, location, and description
Click Save.
Note that you can make the event a one-time meeting or a recurring event. You can always add people to the event or share it with others later by editing the specific event and adding guests.
How to share an Outlook event
Sometimes you need to share meeting details after the event is scheduled. For example, if you need to add an extra team member or send details to a coworker. Here’s how to add collaborators to your Outlook Calendar event:
Open your calendar and click on the event you want to edit
Click edit
Select More options
Enter your invitee’s email address in the Invite attendees bar
How to share your Outlook calendar with others
Sharing one-off events works in some scenarios, but you may also need to share entire calendars with a coworker. For example, it can be useful to have a shared calendar for all tasks regarding a particular project or client.
Share your calendar in Outlook with Calendly
If you don’t want to bounce back and forth between apps all day, you can schedule Outlook meetings right from your inbox with Calendly. With Calendly’s Outlook add-in, you can add available meeting times to an email or share your scheduling link in just a few clicks. You can also create a new one-off meeting by selecting your available times and giving invitees the option to pick a slot that works for them. After they choose a meeting time, your calendar is automatically updated.
Share your Outlook calendar with teammates
Similar to how you can add invitees to Outlook calendar events, you can also use your teammate's email address to let them view or edit your entire calendar.
Navigate to the calendar you want to share using the round checkboxes under My calendars on the bottom left
Click Share on the upper right of the calendar
Enter the person’s email address. You can add more than one person.
Assign the appropriate access levels for new users from the dropdown menu. You can select whether you want a particular user to be able to view only basic information or edit event details. For example, if your assistant needs to be able to schedule events for you and edit event details, you need to grant them full access.
Select Share. The newly added users will receive an email inviting them to view or edit the calendar. This invitation should work regardless of what email provider the new user uses.
Sharing a Microsoft Office 365 calendar with external users
You may need to share your Microsoft calendar with someone outside your organization. An administrator must first change security and privacy settings within the Microsoft 365 Admin Center to do this.
Here are the simple steps to change Microsoft calendar settings to allow for external sharing:
Navigate to Settings > Org Settings.
Select Calendar under the Services tab.
Change the settings to share their Microsoft 365 or Exchange calendars with users outside the organization. You can also decide whether users without login credentials can access the calendars.
Select the permissions you want to grant external users. For example, you can restrict the amount of event information they see to just locations and times.
Make your Outlook Calendar public to share
Note that you must own the calendar or have the proper access level to be able to share a calendar with Outlook by following these steps:
Click Settings on the top toolbar of the Calendar page
Select View all Outlook settings
Click Shared calendars
Use the dropdown to choose the calendar you want to make public under the Publish a calendar section
Select the appropriate access permissions. Options include:
Can view when I’m busy. Shared calendars will not include event details—only when you are busy or free.
Can view titles and locations. Shared calendars will include event titles and locations on top of showing when you are busy.
Can view all details. Users with this level of access can view all event details.
Can edit. Users can view all event details and make edits to the shared calendar.
Delegate. This high level of access allows users to view all event details, edit events and share the calendar with other people.
Click Share. You can cancel the request by selecting the delete icon.
If you need to remove sharing access for a user:
Go to Sharing and permissions within your calendar on the web application.
Select the user and click the delete icon.
How to manage availability on your Outlook Calendar with Calendly
You can share your Outlook Calendar with collaborators, but what if you use multiple calendars, like Google Calendar for family events? Giving team members the option to book meetings with you via your Calendly scheduling page ensures someone doesn’t create an event on one calendar that interferes with availability on another.
Calendly syncs all of your calendars into one place where people can easily choose a meeting time that doesn’t interfere with your other work or personal events. Calendly also has features built for teams, like automated meeting assignments, workflows, and integrations with your favorite tools.
If you or your team is looking for a powerful, collaborative, and intuitive calendar tool, Calendly is perfect for teams and businesses of all sizes. Sign up for Calendly for free and become more organized and efficient today.
Get started with Calendly
Ready to make scheduling easier than ever?
Related Articles
Don't leave your prospects, customers, and candidates waiting
Calendly eliminates the scheduling back and forth and helps you hit goals faster. Get started in seconds.
Calendly eliminates the scheduling back and forth and helps you hit goals faster. Get started in seconds.