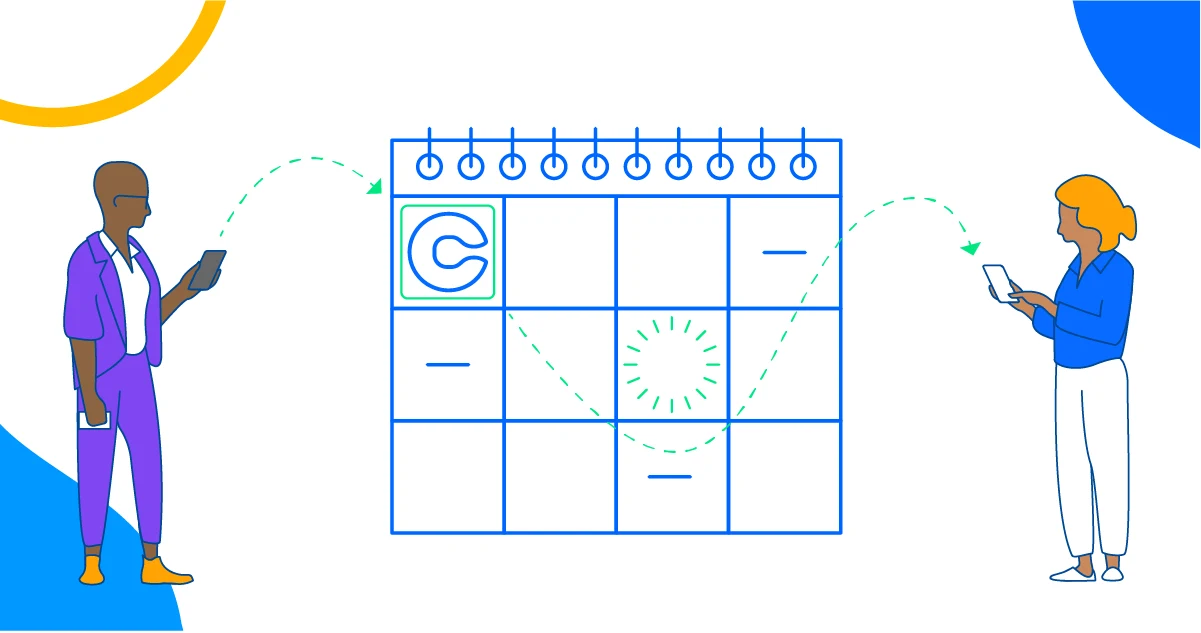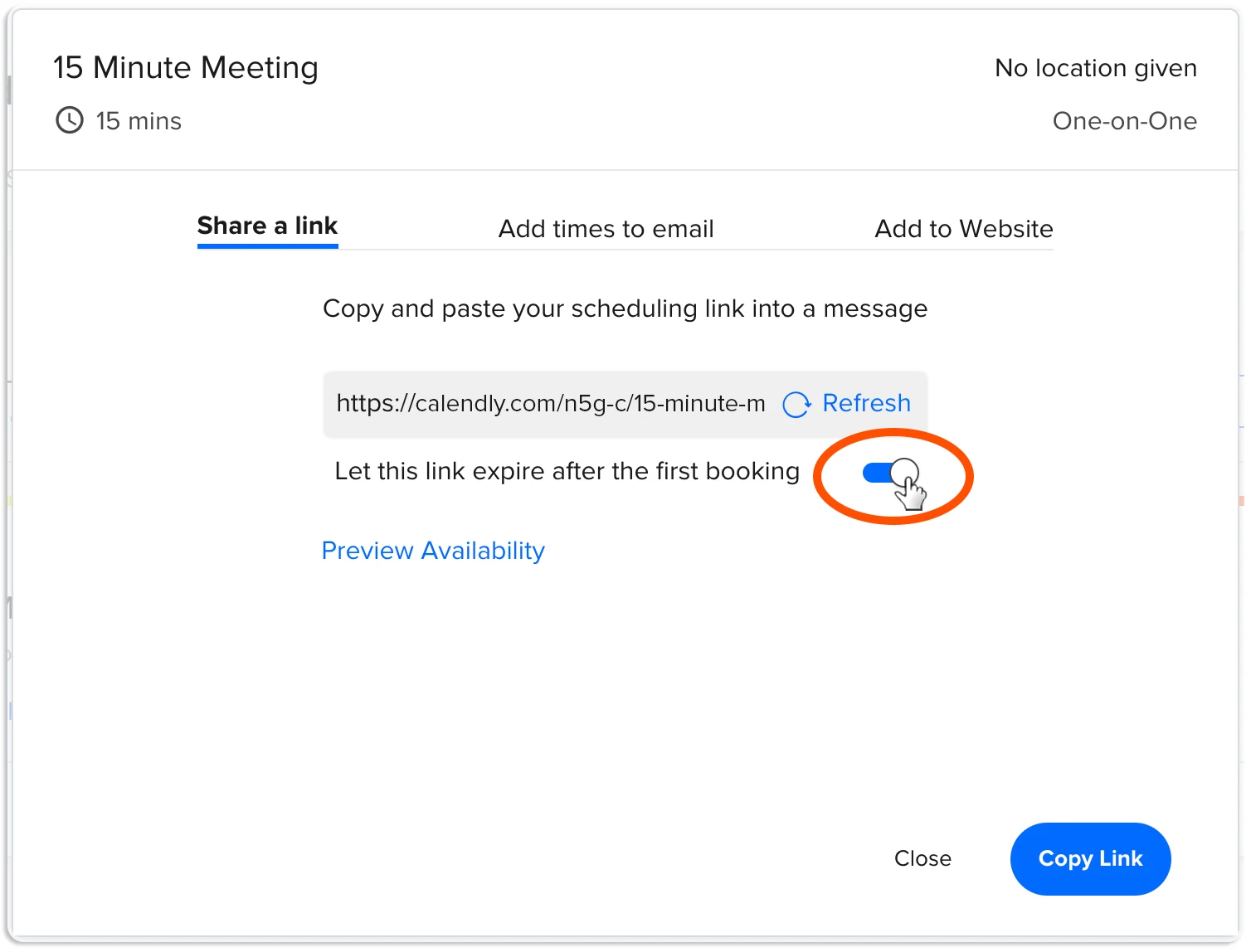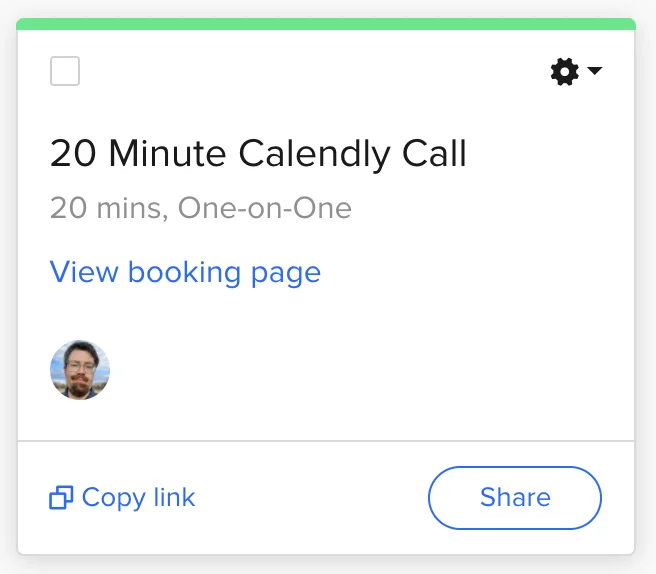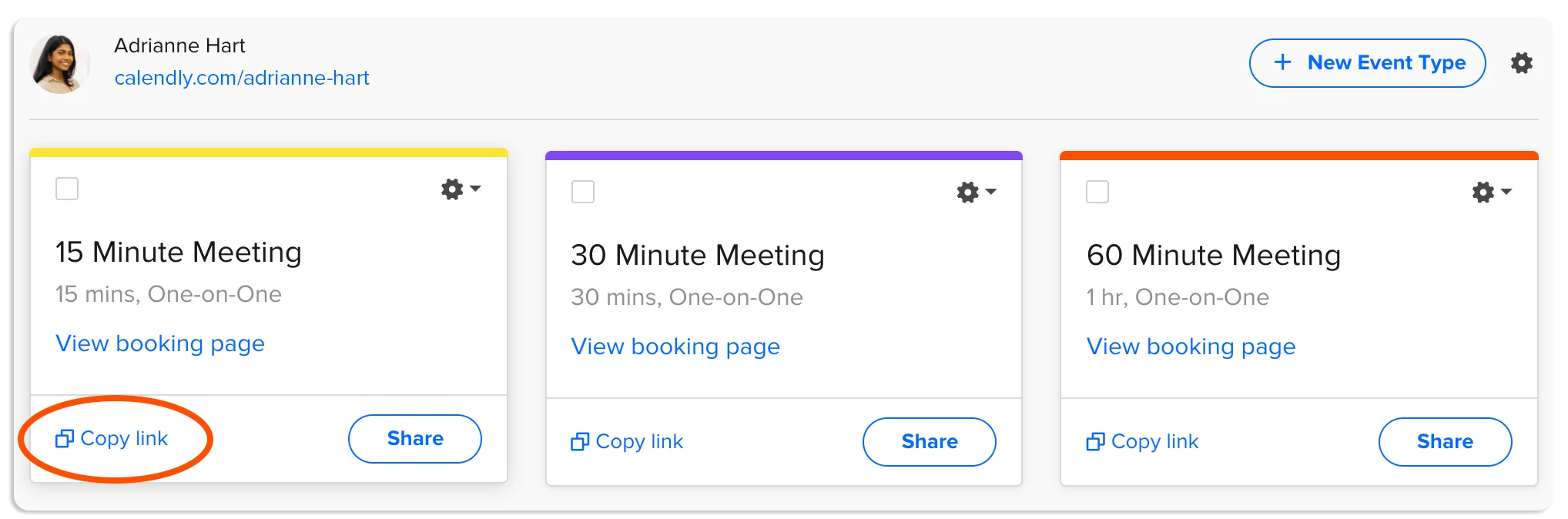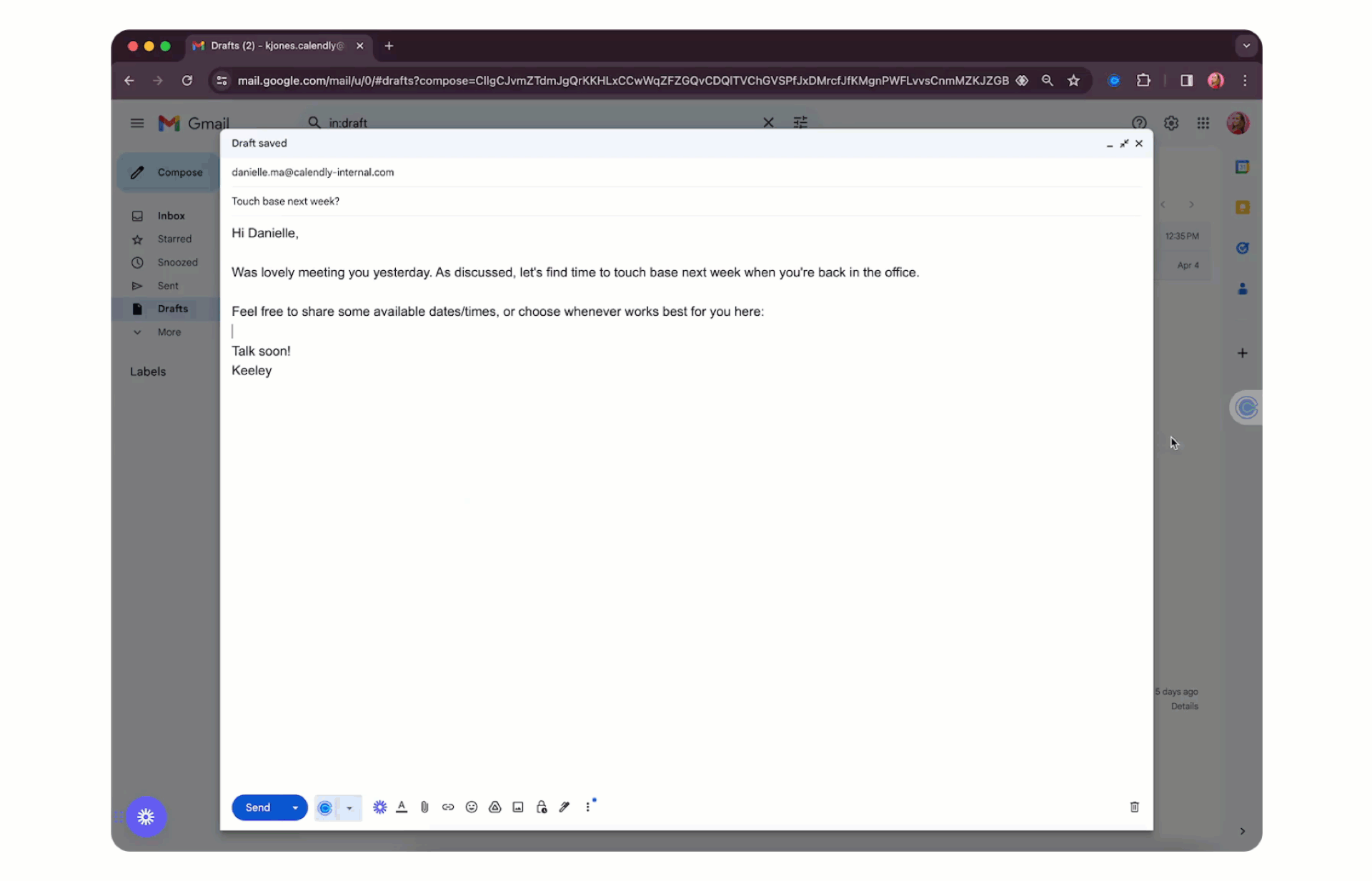Using Calendly
How to send a calendar invite with Calendly
Learn how to get Calendly scheduling links and share your meeting invite link.
Thad Thompson
Apr 06, 2022
10 min read
Table of contents
Sending a calendar invite is the best way to ensure everybody is on the same page for an event. From birthday parties to corporate meetings, life runs much smoother when everybody knows when and where they need to be.
When it comes to event planning and follow-up, the days when people needed to write all the details down on their planners are long gone. Current technology allows us to skip unnecessary phone calls, texts, and emails to agree on times and dates. There's also no need to contact participants individually to keep them posted on plan changes. You can now reach all invitees at once in a few simple steps. The right scheduling software makes event-related communication easier than ever.
But Calendly is not your average digital calendar. It's a simple yet powerful tool that helps you save time in your workflow managing calendar invites, as well as event update notifications and text reminders. Sharing a Calendly link gives you peace of mind and keeps you and your invitees on the same page, no matter the number of people involved or how the event may change.
This guide shows you how to send a calendar invite through Calendly from your desktop and mobile devices. You’ll also learn tips for creating more engaging messaging that gets more people to respond to your invitation.
And if you're not using Calendly yet, now is a great time to sign up for free!
Sending a calendar invite using Calendly
Calendly lets you share when you’re available with the all right people. But you don't need to be a top-floor executive to use this scheduling automation. Calendly makes event planning accessible for everyone.
Entrepreneurs, sales reps, recruiters, educators… anyone can take advantage of Calendly. You can use it to spread the word about social events, meetings, appointments, conference calls, online classes, or any other event you have. The platform lets you share two kinds of links to make this task way easier:
Sharing a link to your main scheduling page lets people see your overall availability and find the right time to book a meeting with you. It gives attendees access to your landing page, where they can see all the types of events you offer.
Sharing an event-specific link is more personal. It provides information on one particular type of event only (for example, a 30-minute video chat).
To send your Calendly event link, follow these simple steps:
Step 1: Create a unique Event Type and Calendly link
Calendly lets you create different types of meetings or appointments, called Event Types. Think of Event Types as templates for meetings that you’ll schedule regularly, like a product demo, customer call, or office hours. You set up the Event Type's duration, location (including web conferencing), and description — then, you can share it every time someone needs to schedule that type of meeting with you.
Calendly automatically generates a unique URL for each new Event Type you create. Your Calendly link is a shareable shortcut to all the necessary information about your event. It contains locations, durations, starting times, dates, and more.
Learn how to set up your first Event Type in this help center article.
Calendly also allows you to create single-use links to limit access to a specific Event Type. The URL becomes invalid once your invitee uses it to schedule the event. To create a single-use link:
On your Calendly homepage, find the event that you want to share.
At the bottom right of the event tile, select Share.
Select Let this link expire after the first booking.
Learn more about single-use links and one-off meetings in this help center article.
Step 2: Locate your Event Type's unique Calendly link
To find the Calendly link for a particular event, all you need to do is:
On your Calendly homepage, find the event that you want to share.
At the bottom right of the event tile, select Share.
Select Copy link.
Step 3: Find the best channel to share your calendar invite
Before going further, it’s important to get agreement on the time, date, and location for your meeting. (Pro tip: Use the Meeting Polls feature to let your invitees vote on what available times work best.) Then you can confirm your meeting by sending your Calendly link. Most people go for the classic email to get on invitee schedules, but there are alternatives.
If it's more comfortable for everyone involved, you can use social media, direct messaging apps, or co-working tools like Slack to share your scheduled event. Once you decide on the proper channel to share your invite, all you have to do is copy/paste your Calendly link. No more back-and-forth scheduling messages!
Step 4: Craft an engaging and clear message to your invitees
Regardless of the importance of the event, you should make your meeting invite feel personal and welcoming. Sending your link by itself doesn’t give that impression — or get good response rates. Recipients can easily overlook a calendar invite without a clear introduction.
Avoid the problem by crafting a straightforward message. It can be something as simple as, “Here's the calendar invite link [anchor Calendly link] for our meeting so we can all be on the same page.”
Need some more inspiration? Here are a few short templates you can use for different scenarios. Read them carefully and pick the right one to communicate with all attendees effectively.
Sales call follow-up
“Thank you for your interest in our [insert product or service]. Let's talk more about your expectations and how we can help you meet them. Click here [anchor Calendly link] to see all the information about the call we scheduled earlier today.”
Social event
“I'm so excited to celebrate my [insert Event Type] with you. Click here [anchor Calendly link] to find all you need to know about the event. We'll have a wonderful time. Can't wait to see you there!”
Webinar/online course
“Thank you for signing up for our [insert event-specific information]. Click here [anchor Calendly link] to review the time and date of the event. Please reach out with any questions. See you soon!”
Client check-in call
“We hope you're enjoying your new [insert product or service]. How is everything going? We'd like to schedule a call to answer any questions you may have. Click here [anchor Calendly link] for more information.”
Medical appointment
“Thanks for confirming your appointment with [insert practitioner's name]. In this link [anchor Calendly link], you’ll find all the information you need for your next visit. See you then!”
Advising appointment
“Thanks for scheduling a meeting to discuss your academic progress. Here's our scheduling link [anchor Calendly link] with the hours and location we agreed on for your appointment. Please reach out with any further questions.”
Job interview
“At [insert company's name], we're impressed with your resume and skillset. We’re very excited to get to know you and see if we're a perfect match. Click here [anchor Calendly link] for scheduling details for your interview. We can't wait to meet you!”
General networking
“I'm looking forward to discussing more ideas with you. Here's our scheduling link [anchor Calendly link] to avoid the back and forth with our meeting's date, time, and location. See you soon!”
You can always add your full link below your message for your invitees to copy/paste it on their browsers. However, your invite looks a lot cleaner if you use clickable hyperlinked text. Some email platforms such as Microsoft Outlook and Gmail have a built-in tool to make hyperlinks. If you're sending your invite via text message or social media, you probably won't be able to generate a hyperlink. In these scenarios, it's okay to keep it simple and simply copy/paste the URL.
E-book: Scheduling etiquette
Step 5: Share your Calendly link
Once your invite has all the necessary details, you can finally send it to your invitees. Calendly's event shareability helps you spread the word to the right people from your computer or mobile device.
Send a Calendly calendar invite from a web browser
If you're using your computer, follow these instructions to share your Calendly event link:
On your Calendly homepage, find the event that you want to share.
At the bottom right of the event tile, select Share.
Select Copy link.
Paste the link into your message.
Emailing has always been a fantastic option to reach multiple people at once. Other apps and sites also let you connect with numerous people from your contact list at the same time. No matter what platform you're using, make sure all interested parties appear in your recipient field before you hit “send.”
Once your guests have the link, they'll be able to further spread the word by resending the invite to others. If you prefer they don't share the scheduling link elsewhere, make sure to send a single-use link.
Share your Calendly link from a browser extension
Download the Calendly extension for Chrome, Edge, or Firefox, then:
Click on the Calendly icon on your browser's toolbar
From the Event Types tab, locate the Event Type you want to share
Click the link icon to copy the Event Type link
You can also add available times directly into an email through the Calendly extension:
From the Event Types tab, locate the Event Type you want to share with your invitee.
Beneath that Event Type, click the “Share Availability” dropdown and choose “Add times to email” to select up to three days of the week you want to offer your invitee. Calendly will only offer the time slots you’re available on those specific dates to your invitee.
Once you’ve selected your desired dates, select "Finish and Share" — the times you chose will automatically be copied to your clipboard.
From there, simply paste the times into the email message!
Send a Calendly calendar invite from Android or iPhone
With the Calendly mobile app for iOS and Android, you can share your link via email or text message.
Here's how it works:
From the mobile homepage, locate the event type you would like to share and select it.
From the list of options, select Copy link or More share options.
From More share options, you can copy the link, send via email, send via text, or create a QR code.
Learn more about how to use Calendly's mobile apps in this help center article.
Ready to start sharing?
When you're planning any event, there's nothing more frustrating than not getting your message to everyone involved. Calendly lets you optimize your time and send your calendar invites faster and more effectively. Once you share your link, the planning process becomes a lot less stressful.
Whether you've already decided the time, date, and location of your event, or you're still figuring it all out, this powerful scheduling software lets you focus on the important details. Forget about the back-and-forth and say hello to more efficient communication.
Get started with Calendly
Ready to make scheduling easier than ever?
Webinar: Getting started with Calendly
Related Articles
Don't leave your prospects, customers, and candidates waiting
Calendly eliminates the scheduling back and forth and helps you hit goals faster. Get started in seconds.
Calendly eliminates the scheduling back and forth and helps you hit goals faster. Get started in seconds.